در مقالهٔ «سرچ کنسول چیست (راهنمایی برای تازهکارها!)»، کاربرد هرکدام از گزارشها و ابزارهای مختلف سرچ کنسول را شناختیم؛ ولی مرحلهٔ صفر، یعنی ثبت سایت در سرچ کنسول را جا انداختیم.
البته این جاانداختن عمدی بود تا بتوانیم دربارهٔ این موضوع مهم را در یک مقالهٔ دیگر مفصل صحبت کنیم.
تا وقتی هم که سایتتان را در سرچ کنسول ثبت نکنید، خبری از آن گزارشهای گوگل نیست!
به همین خاطر، تا آخر مقاله با ما همراه باشید تا ببینید چطور میتوان در کمتر از ۱۰ دقیقه، سایت خودتان را در گوگل سرچ کنسول ثبت کنید تا عملکرد آن را زیر ذرهبین بگیرید.
فهرست مطالب
پیشنیاز: تفاوت Domain و URL Prefix در سرچ کنسول چیست؟
وقتی وارد سرچ کنسول میشوید، همان اول، یک دوراهی برای ثبت دامنهٔ سایت سر راهتان سبز میشود:
- Domain
- URL Prefix
این دو روش چه فرقهایی با هم دارند؟
طبق تصویر زیر، هر آدرس یا URL حداقل از سه قسمت تشکیل شده است. هرچیزی که قبل از نام دامنه قرار بگیرید (سابدامین و پروتکل)، پیشوند محسوب میشود.
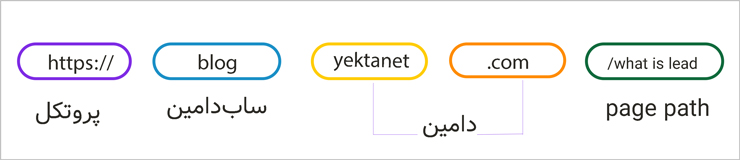
با انتخاب مسیر اول، یعنی URL prefix property باید آدرس سایت را با تکتک پیشوندهایی که از آن موجود است، وارد کنید؛ چون در این روش، سرچ کنسول فقط اطلاعات مربوط به همان آدرسی را که وارد کنید به شما نشان میدهد.
این به چه معناست؟ فرض کنید آدرس سایت و بلاگ شما به این شکل باشد:
- www.example.com
- www.blog.example.com
برای اینکه وضعیت هر ۲ آدرس را در صفحهٔ نتایج جستوجو ببینید، باید هر ۲ را جداگانه از این طریق در سرچ کنسول ثبت کنید.
✅ همین جا داخل پرانتز بگوییم که منظور از property (دارایی) در سرچ کنسول، وبسایتی است که مالکیت آن در اختیار شماست.
بنابراین اگر سایت شما هم با پروتکل http، هم با https در دسترس است و هم سابدامینهای مختلف دارد، باید همهٔ آنها را جداگانه ثبت کنید؛ چون هرکدام داراییهای (property) مجزایی هستند و باید جداجدا تجزیهوتحلیل شوند.
? نکته: سرچ کنسول بهطور پیشفرض، پروتکل http را برای دامنه در نظر میگیرد؛ بهتر است شما آدرستان را با https وارد کنید.
در Domain دیگر احتیاجی به واردکردن URLهای جداگانه سایتتان نیست؛ همین که دامنه سایت را بدون هیچ پیشوندی وارد کنید، خود سرچ کنسول زحمت میکشد و اطلاعات مربوط به تمام آدرسها (با پروتکلها و سابدامینهای مختلف آن) را جمعآوری میکند.
مثلاً اگر example.com دامنهٔ سایت شما باشد، سرچ کنسول بهطور خودکار، اطلاعات این URLها را هم جمعآوری میکند:
- http://example.com
- https://example.com
- http://www.example.com
- http://support.m.example.com
تفاوت دیگر این دو روش در تایید مالکیت سایت است. اگر سایتتان را با روش URL Prefix ثبت کرده باشید، از ۵ طریق میتوانید مالکیت آن را ثبت کنید. (در ادامه بررسی خواهیم کرد)
اما اگر روش Domain را انتخاب کرده باشید یک راه بیشتر برای تایید مالکیت ندارید.
تمام تفاوتها را میتوانید در جدول زیر با یکدیگر مقایسه کنید:
| روش | Domain property | URL prefix property |
| توضیح | شامل تمام سابدامینها، پروتکلها و پیشوندهای مختلف | فقط URLهایی با پیشوند مشخص |
| تایید مالکیت | فقط از طریق DNS | ۵ روش مختلف |
| مثال | دارایی: example.com
http://example.com/dresses/1234 ✔️ https://example.com/dresses/1234 ✔️ http://www.example.com/dresses/1234 ✔️ http://support.m.example.com/dresses/1234 ✔️ |
دارایی: http://example.com
http://example.com/dresses/1234 ✔️ https://example.com/dresses/1234 ❌ http://www.example.com/dresses/1234 ❌ |
با همهٔ چیزهایی که تا اینجا گفتیم، خلاصهٔ کل فرایند ثبت سایت در سرچ کنسول میشود:
واردکردن آدرس سایت + تایید مالکیت
حالا برویم سراغ بحث اصلی خودمان و ببینیم چطور سایتمان را در سرچ کنسول گوگل ثبت کنیم.

در این دورهٔ ۴ ساعته با کمک اساتید باتجربه یاد میگیرید چطور بنر، ویدیو و متن تبلیغاتی عالی و موثر را خودتان آماده کنید تا بازدهی تبلیغات را چند برابر کنید!
مشاهده دورهمراحل ثبت سایت در سرچ کنسول
همین اول بگوییم که اضافهکردن سایت به سرچ کنسول اصلاً کار سختی نیست!
قبل از شروع مراحل، حتماً به اکانت جیمیل خود وارد شوید و بعد بهترتیب مراحل زیر پیش بروید:
۱. وارد سرچ کنسول شوید
برای شروع، وارد آدرس «search.google.com/search-console» شوید و سپس روی «Start now» (دکمهٔ آبی در تصویر) کلیک کنید.
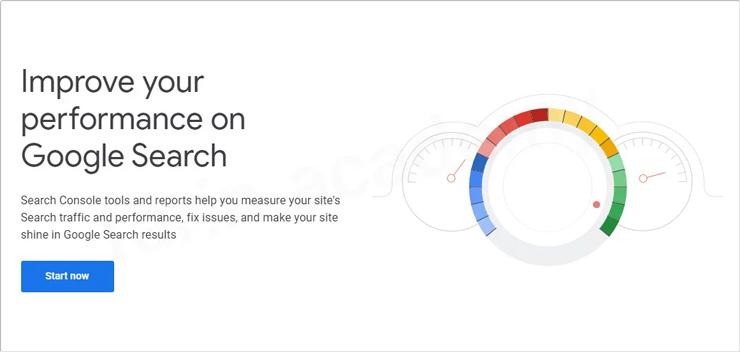
۲. نوع Property را انتخاب کنید
با توجه به توضیحاتی که در بخش پیشنیاز گفتیم، یکی از دو حالت Domain و URL Prefix را انتخاب کرده و بعد از واردکردن آدرس سایتتان با فرمتی که خواسته شده است، روی دکمهٔ continue کلیک کنید.
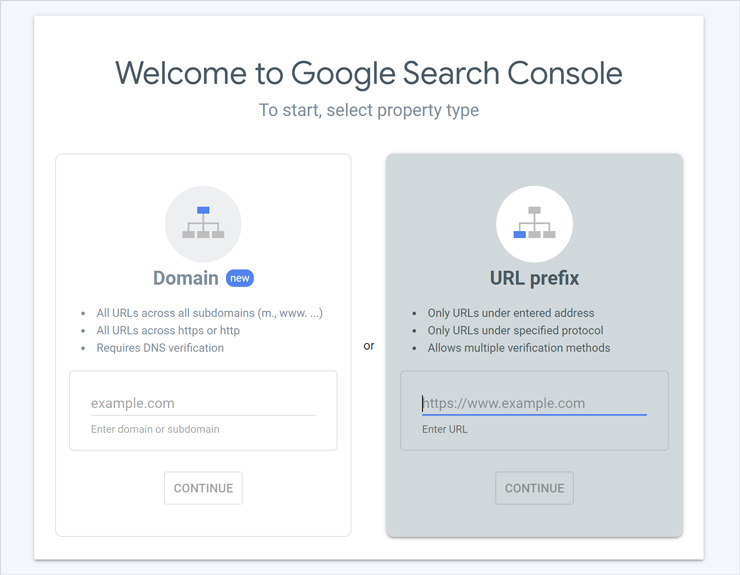
۳. مالکیت خودتان را تایید کنید
در این مرحله، باید به گوگل ثابت کنید مالکیت URL واردشده با خودتان است. اگر در مرحلهٔ قبل، آدرس سایت را از طریق دامین ثبت کردهاید، طبق روش اولی که در ادامه میگوییم، مالکیت خودتان را تایید کنید.
و اگر مسیر دوم را انتخاب کردید، میتوانید این کار را از طریق هر ۵ روش انجام دهید.
۱. تایید مالکیت از طریق DNS
برای تایید مالکیت سایت در این روش، روی دکمهٔ copy بزنید و کد تاییدی را که در پنجرهٔ بازشده میبینید، کپی کنید. (به این کد رکورد میگویند)
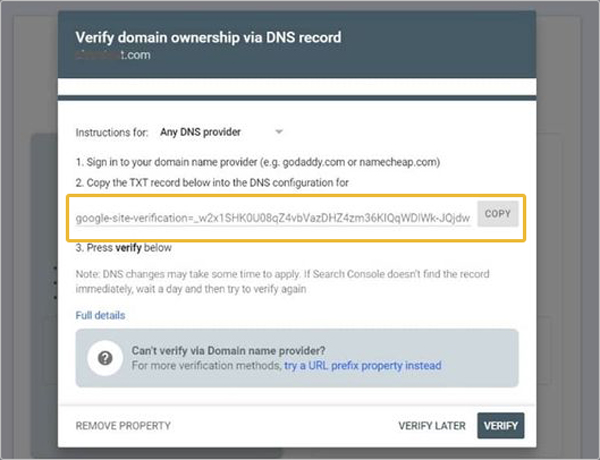
حالا وارد پنل مدیریت سرور یا هاست شوید و قسمت مدیریت DNS را پیدا کنید. (ما پنل دایرکت ادمین را انتخاب کردیم)
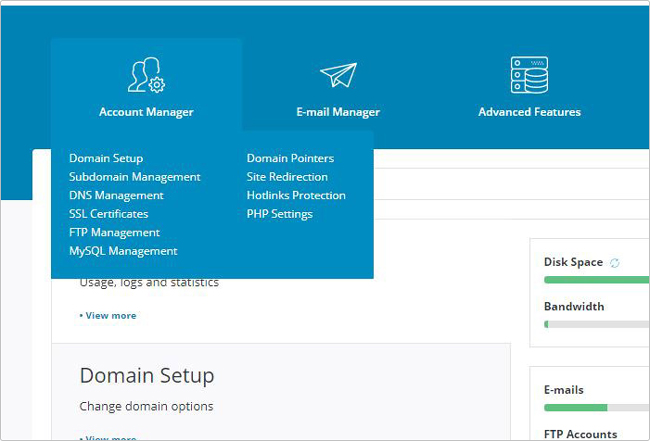
روی DNS Management و بعد روی دکمهٔ Add Record کلیک کنید.
در پنجرهٔ جدیدی که باز شده، نوع رکورد را در حالت TXT قرار دهید و به آخر نام دامنه، یک نقطه اضافه کرده و در کادر مربوط به آن بنویسید.
در کادر آخر هم (Value)، رکورد یا کدی را که کپی کرده بودید، پیست کنید و روی گزینهٔ ADD بزنید. (به بقیهٔ گزینهها کاری نداشته باشید.)
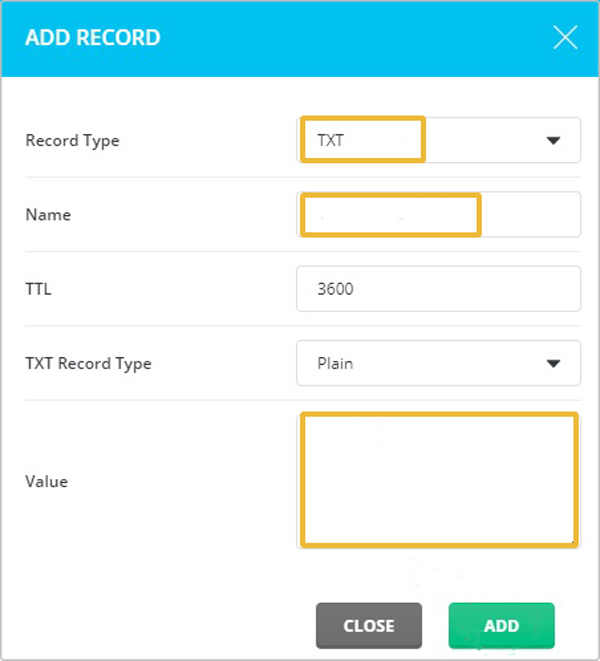
بعد از انجام این مراحل به گوگل زمان بدهید تا مالکیت سایت شما را بررسی کند. این روش ممکن است کمی سخت و وقتگیر باشد؛ به همین دلیل، پیشنهاد میکنیم روشهای بعدی را امتحان کنید.
۲. بارگذاری فایل HTML
در این روش برای ثبت سایت در گوگل سرچ کنسول، اول باید فایل HTML را که سرچ کنسول به شما میدهد، دانلود کنید. دقت کنید که هیچ تغییری در اسم و محتوای این فایل اتفاق نیفتد.
این فایل مختص شما و مربوط به اکانت جیمیلی است که با آن اکانت ساختهاید و نمیتوان از آن برای تایید مالکیت فرد دیگری استفاده کرد.
? نکته: پس از اینکه مالکیت را تایید کردید، میتوانید به سایر افراد دسترسی دهید.

حالا وارد پنل هاست خود شوید و روی دکمهٔ مدیریت فایلها (File Manager) کلیک کنید. در این لیست بلندبالایی که ظاهر میشود، گزینهٔ Public_html را پیدا و فایل را آنجا آپلود کنید. پس از آن، به سرچ کنسول برگردید و روی دکمهٔ VERIFY کلیک کنید تا مالکیت شما تایید شود.
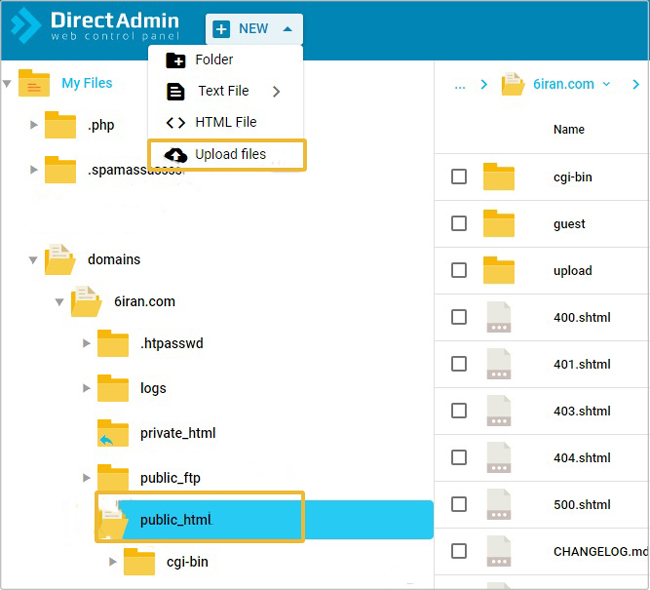
? نکته: هیچوقت این فایل را از پوشهٔ اصلی سایتتان پاک نکنید؛ چون مالکیت سایت از شما گرفته میشود و نمیتوانید گزارشها را ببینید.
۳. استفاده از تگ HTML
در روش سوم هم خود سرچ کنسول یک متا تگ به شما میدهد که باید آن را کپی و در قسمت فایل HTML صفحهٔ اصلی سایت پیست و ذخیره کنید.
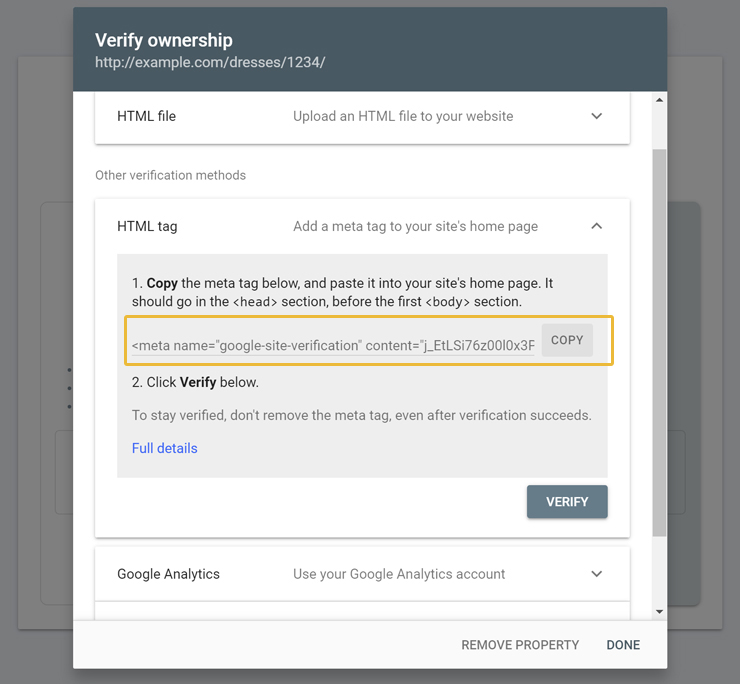
کدهای صفحات سایت معمولاً از دو بخش head و body (بدنه) ساخته شده است. این متاتگ باید دقیقاً در بخش head و قبل از بدنه اضافه شود.
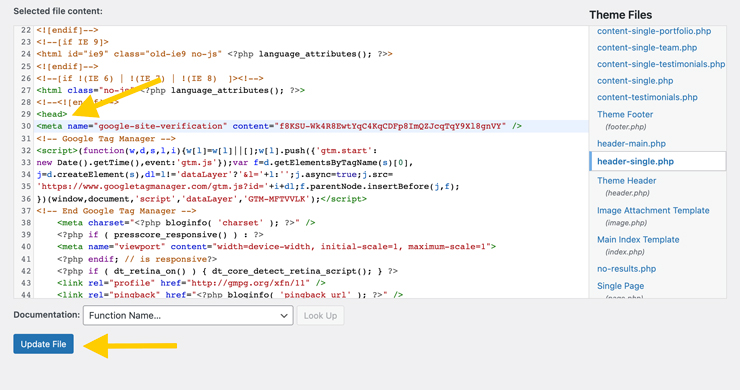
اگر سایت شما وردپرسی است، با افزونهٔ Yoast SEO خیلی راحت میتوانید این کار را انجام دهید. کافی است مسیر سئو > عمومی > ابزارهای وبمستر را دنبال کنید و تگ HTML را در قسمت کد تاییدیه گوگل پیست و تغییرات را ذخیره کنید.
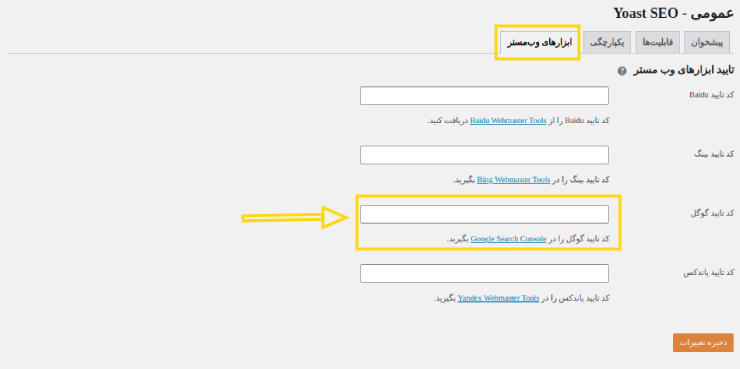
البته میتوانید از افزونهٔ Insert Headers And Footers هم استفاده کنید. این افزونه مخصوص قراردادن کد است و به شما کمک میکند سایر کدها (مثل کد اسکریپت یکتانت) را هم بهراحتی در Header بگذارید.
در آخر هم دوباره به سرچ کنسول برگردید و روی VERIFY کلیک کنید.
۴. تایید مالکیت با کمک گوگل آنالیتیکس
اگر قبلاً سایت را با همین جیمیل به گوگل آنالیتیکس وصل کردهاید و دسترسی کامل به آن دارید، کارتان راحت است! فقط کافی است روی دکمهٔ Verify کلیک کنید و منتظر دریافت پیام تایید مالکیت سایت از جانب گوگل بمانید.
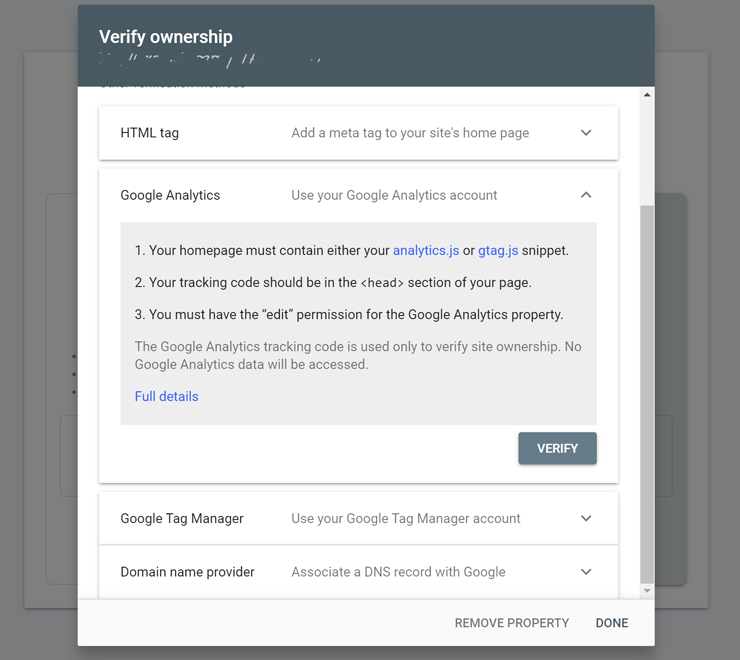
اگر سایت خود را به گوگل آنالیتیکس وصل نکردهاید، پیشنهاد میکنیم همین الان دست به کار شوید و با مطالعهٔ مقالهٔ «آموزش گوگل آنالیتیکس (ساخت سورس و مدیوم و سگمنت و ایونت )» بهراحتی این کار را انجام دهید.
۵. استفاده از گوگل تگ منیجر
تگ منیجر (GTM) هم یکی دیگر از ابزارهای رایگان گوگل است که برای مدیریت تگهایی که در سایت قرار میدهید، استفاده میشود.
برای ثبت سایت در سرچ کنسول از این طریق، به هیچ کار اضافهای نیاز ندارید! اگر از قبل سایتتان را در گوگل تگ منیجر ثبت کردهاید، دقیقاً مثل تایید مالکیت در گوگل آنالیتیکس، اینجا هم فقط روی Verify بزنید و صبر کنید تا گوگل پاسخ شما را بدهد.
? نکته: سطح دسترسی شما در گوگل تگ منیجر باید حتماً مدیریتی (Administrator) باشد. در غیر این صورت، شما بهعنوان مالک این دارایی شناخته نمیشوید.
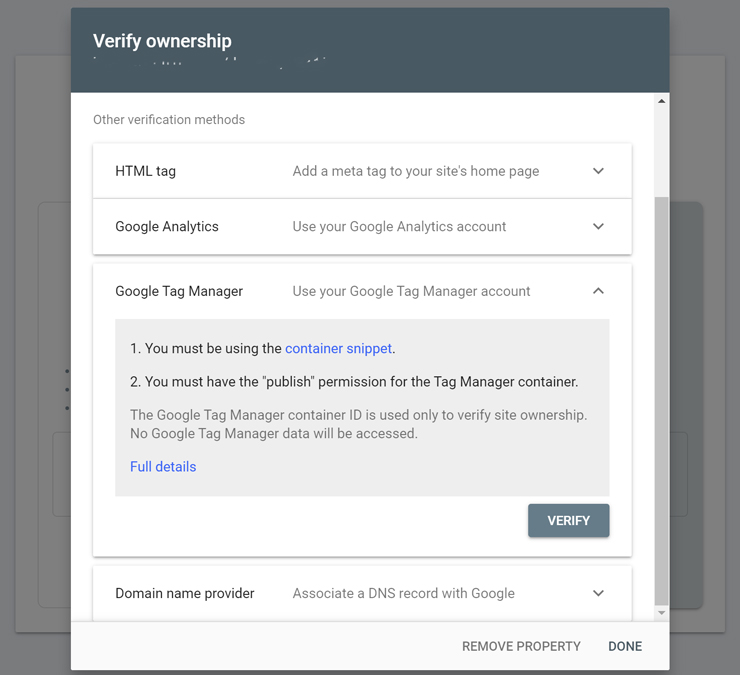
۴. سایت شما با موفقیت ثبت شد!
اگر مراحل قبل را درست انجام داده باشید، با کلیک روی دکمهٔ Verify در سرچ کنسول، پیامی در کادر مستطیلی یا تیک سبزرنگ دریافت میکنید. بهمحض اینکه پیام را دیدید، روی Go to Property کلیک کنید.
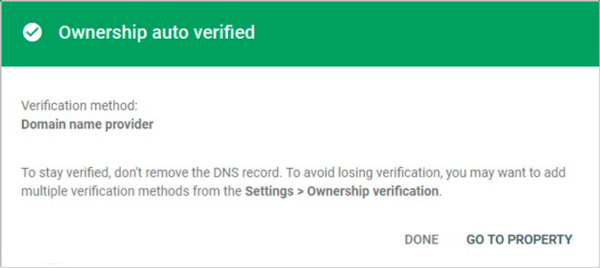
کار تمام است و سایت شما با موفقیت در سرچ کنسول ثبت شده است. یک مرحله مانده است که میتوانید با انجام آن، ثبت سایت در سرچ گوگل را کمی جلوتر بیندازید. این مرحله اختیاری است و سایت شما همین حالا هم به سرچ کنسول اضافه شده است.
۵. درخواست ایندکس سایت خود را ارسال کنید (اختیاری)
بعد از ثبت سایت در گوگل سرچ کنسول، رباتهای خزندهٔ گوگل کمکم کار شناسایی و ایندکس صفحات را بهشکل خودکار شروع میکنند.
بسته به عواملی مثل تعداد صفحات و تعداد بازدید سایت، تقریباً از چند ساعت تا چند روز، کار پردازش درخواست، کراولکردن و ایندکس سایت توسط گوگل طول میکشد.
اگر عجله دارید و میخواهید این روند سریعتر انجام شود یا صفحات خاصی را در اولویت ایندکس قرار دهید، میتوانید به شکل دستی درخواست خود را به گوش گوگل برسانید.
با ۲ روش میتوانید این کار را انجام دهید:
- URL Inspection tool
در صورتی که تعداد صفحات سایت شما کم است یا صفحهٔ جدیدی اضافه کردهاید که گوگل هنوز آن را ایندکس نکرده، از ابزار URL Inspection سرچ کنسول برای ثبت درخواست ایندکس استفاده کنید.
این ابزار بهشکل یک نوار جستوجو در بالای صفحهٔ اصلی قرار گرفته است.
برای ارسال درخواست خود به گوگل، آدرس (URL) صفحهٔ موردنظرتان را (مثلاً صفحهٔ اصلی سایت، بلاگ و…) در این نوار جستوجو وارد و روی Request Indexing کلیک کنید.
گوگل درخواست را شما بررسی و اگر همهچیز مرتب باشد، آن صفحه را ایندکس میکند.
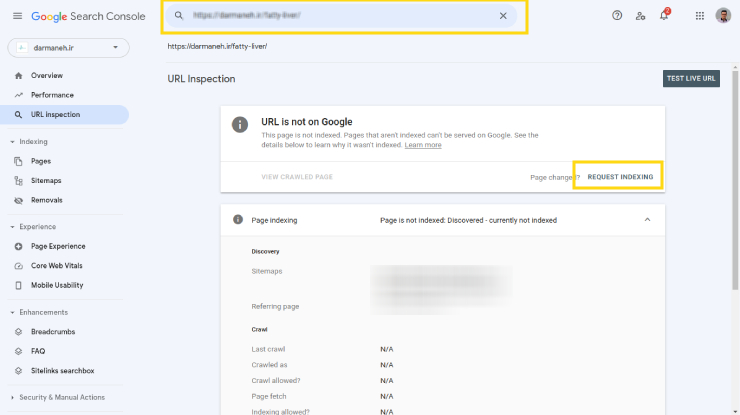
- Sitemaps
اگر میخواهید تمام صفحات مهم سایت را یکجا ایندکس کنید، از سایتمپ استفاده کنید.
سایتمپ فایلی است که مجموعهای از آدرسهای مهم و صفحات ارزشمندتر سایت (محتوای شما) در آن جمع شده است. خزندههای گوگل به کمک این نقشه، URLهای مرتبط و بااهمیتتر را خیلی سریعتر پیدا و ایندکس میکنند.
برای استفاده از این ابزار، از منوی سمت چپ سرچ کنسول، گزینهٔ Sitemaps را انتخاب کنید و آدرس سایتمپ خود را در قسمت Add a new sitemap وارد کنید.
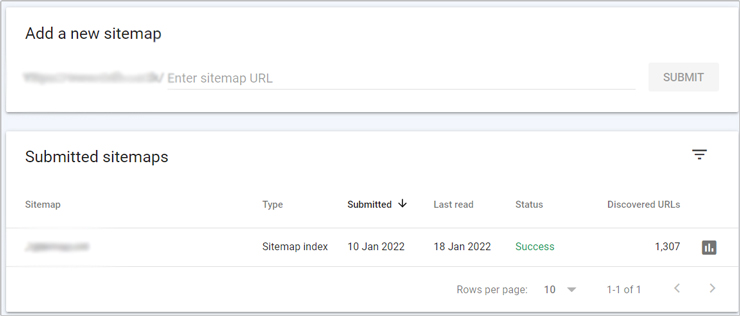
در آخر هم روی گزینهٔ Submit بزنید تا گوگل درخواست ایندکس شما را بررسی کند.
ممکن است حین اضافهکردن سایتتان به سرچ کنسول، با یک سری خطا و ارور روبرو شوید؛ در بخش بعدی به چند مورد رایج اشاره میکنیم.
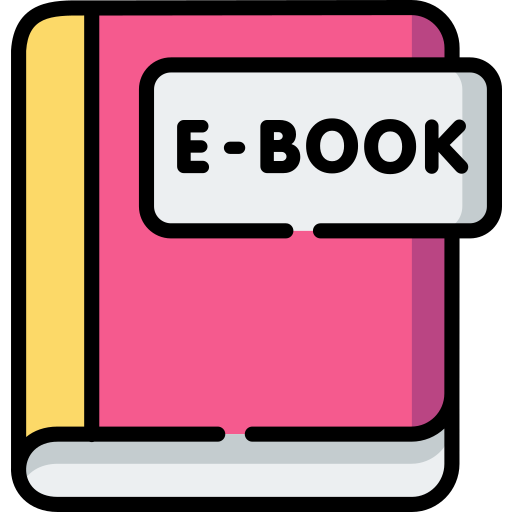
با ایبوکهای یکتانت، از تولید محتوای حرفهای تا تبلیغات در گوگل را رایگان یاد بگیرید!
دانلود رایگانمشکلات رایج ثبت سایت در سرچ کنسول
بعد از پروسهٔ اضافهکردن سایت به سرچ کنسول ممکن است با این ۳ مشکل مواجه شوید:
۱. اخطار محدودیت بهدلیل Robots.txt
به زبان ساده، فایل robots.txt نوعی مجوز و دستورالعمل برای ورود رباتهای خزندهٔ گوگل به صفحات و بخشهای مختلف سایت است.
شما با این فایل میتوانید ورود رباتهای خزنده را به بعضی صفحات محدود و کنترل کنید.
بعد از ثبت و تایید سایت خود در سرچ کنسول، شاید اخطاری ببینید که میگوید بعضی از URLهای (صفحات) سایت شما توسط robots.txt محدود شده است.
کاملاً طبیعی است و میتوانید آن را نادیده بگیرید! چون احتمالاً از قبل، در فایل robots.txt اجازهٔ کراولکردن و بررسی صفحات بیارزش یا تکراری سایتتان را به خزندهها ندادهاید.
فقط یادتان باشد که فایل robots.txt را به دقت بررسی کنید و مطمئن شوید که مجوزهای لازم را برای ورود خزندهها به تمام صفحات مهم دادهاید.
برای مثال، صفحهٔ اصلی باید ایندکس شود و اگر با این خطا برای این صفحه روبهرو شدید، بهتر است فایل robots.txt را بررسی کنید.
شاید هم در تنظیمات وردپرس گفته باشید فعلاً محتوای سایت ایندکس نشود که باید این گزینه را غیرفعال کنید تا سایت شما در نتایج گوگل بالا بیاید. (بخش تنظیمات و بعد بخش خواندن)

این خطا به ثبتشدن سایت در گوگل سرچ کنسول مرتبط نیست و فقط به این معناست که گوگل به محتوای سایت دسترسی ندارد و نمیتواند چیزی را ارزیابی کند.
۲. حذفشدن دارایی و اتصال مجدد آن (you don’t have access to this property)
در بخش قبل دیدیم که چطور میتوانید مالکیت خودتان را تایید کنید. اگر این کار را انجام دادید و پس از مدتی با خطای عدم دسترسی به دارایی مواجه شدید، ۲ موضوع را بررسی کنید:
- با جیمیل درست وارد شدهاید (مطمئن شوید با همان جیمیلی سرچ کنسول را باز کردهاید که دارایی را ثبت کردهاید یا به شما دسترسی داده شده است)
- از چه طریقی مالکیت خودتان را تایید کردهاید؟ ببینید آیا همهچیز درست است. مثلاً اگر از تگ HTML استفاده کردید، بررسی کنید آیا همچنان این تگ در Head قرار دارد یا پاک شده است. برای حل این مشکل، شما باید مالکیت دارایی را دوباره تایید کنید تا بتوانید به آن دسترسی داشته باشید.
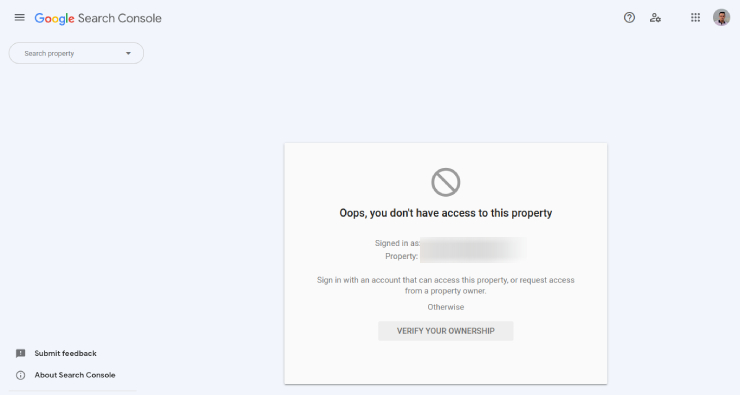
۳. آمادهنبودن برای تایید مالکیت
شاید بخواهید سایت خود را در سرچ کنسول گوگل ثبت کنید؛ ولی دسترسی به پنل هاست یا سایت برای تایید مالکیت نداشته باشید.
اگر برای تایید مالکیت آماده نبودید، باز هم میتوانید بقیه مراحل ثبت را انجام دهید و بعداً به این مرحله مراجعه کنید؛ فقط باید در مرحلهٔ سوم و قبل از تایید مالکیت، اقدامات لازم را انجام دهید و روی Verify Later کلیک کنید.
گرفتن نتیجهٔ بهتر از سئو با سرچ کنسول
سرچ کنسول واسطهٔ معرفی سایت شما به گوگل است. با کمک ابزارها و گزارشهای سرچ کنسول، میتوانید عملکرد تکتک صفحات سایت را چک کنید و با رفع خطاهای موجود، رتبه و وضعیت سئو سایتتان را بهبود ببخشید.
در این مقاله، آنچه را که باید دربارهٔ ثبت سایت در سرچ کنسول بدانید، بررسی کردیم؛ از روشها گرفته تا مشکلات رایج.
اگر سؤالی دارید یا با مشکلی در هرکدام از مراحل مواجه شدید، میتوانید زیر همین پست از ما بپرسید تا در اولین فرصت به آنها پاسخ دهیم.
منابع:
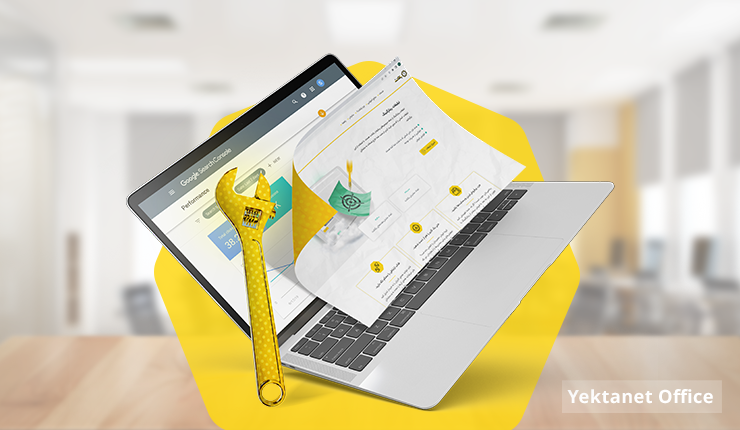
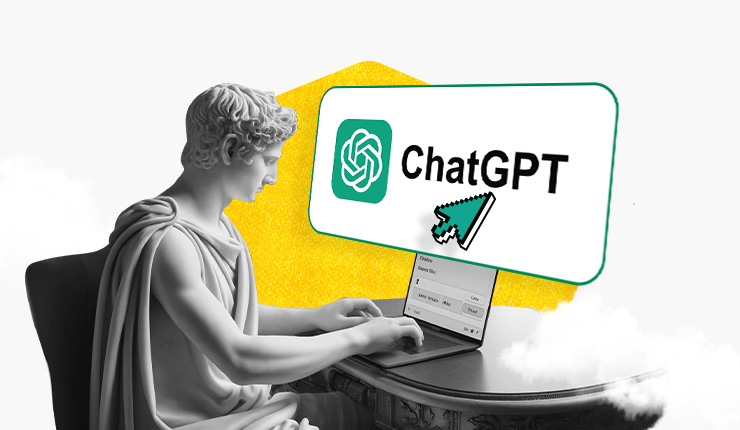
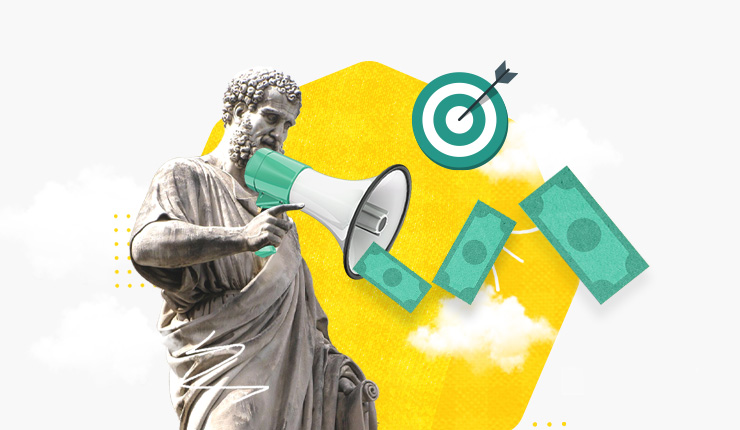
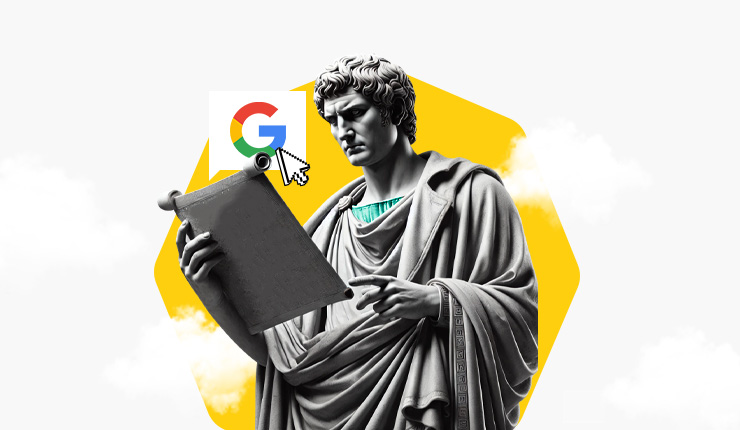
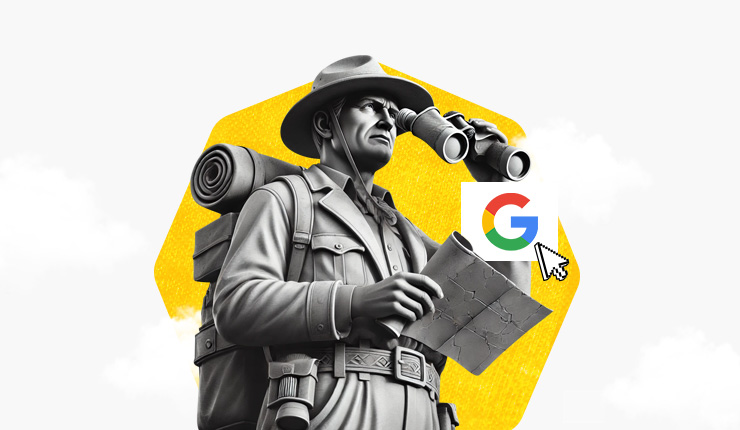
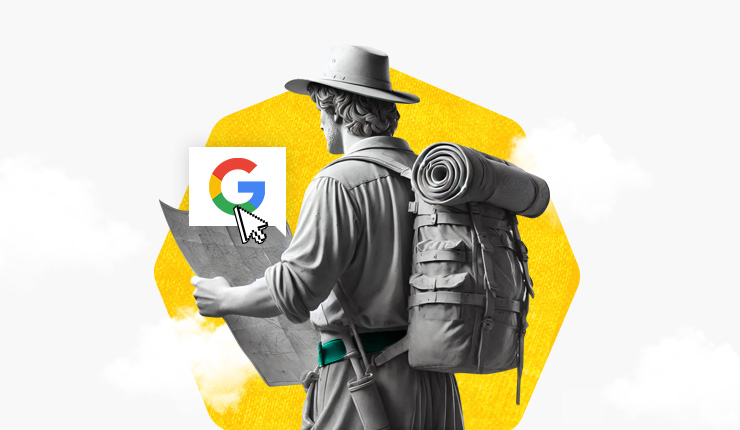
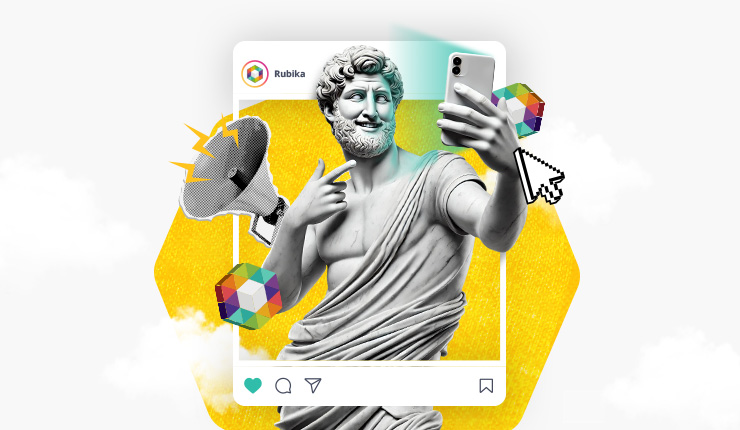





خیلی برای من مفید بود.
خیلی خوشحالیم اینو میشنویم آقای نادری ?
موفق باشین.
خیلی عالی بود چند سایت دیدم اما شما خیلی عالی توضیح دادید حیفم اومد کامنت نزارم بلکه شاید کمکی شد برای سئوتون و گوگل تشخیص داد درکل ممنون
خیلی خوشحالیم اینو میشنویم آقای امینی عزیز
ممنون که به ما بازخورد میدین و در این مسیر، ما رو همراهی میکنین 🍀
سلام
من سایتم رو داخل گوگل کنسول ثبت کردم اما هیچ اطلاعاتی نیاورد و این پیام رو میده (Processing data, please check again in a day or so
) مشکل چیه؟
سلام
وقت بخیر
اگه سایت رو بهدرستی ثبت کردین، چند روز باید صبر کنین تا اولین دادهها توی سرچ کنسول بیاد. اگه سایت رو هم تازه ساختین، مدت بیشتری باید صبر کنین تا در نتایج جستوجو بیاد.
سرچ کنسول در لحظه و آنی دادهها رو توی داشبورد نمیاره.
کامل و جامع
مشکل من حل شد
ممنون از زحماتتون
موفق و سربلند باشید.
خیلی خوشحالیم اینو میشنویم و برای ما ارزشمنده 🙂
ممنون از شما که به ما فیدبک میدین و امیدوارم ادامهٔ مسیر رو هم با موفقیت طی کنین.
کامل و مفید بود. ممنونم از شما
خیلی خوشحالیم این مقاله برای شما مفید بوده 🙂
ممنون از شما که به ما بازخورد میدین.
عالی بود اما من یه سوال دارم
من سایتمو پاک کردم و دوباره یه سایت با درج محصولات جدید درست کردم
الان که مجدد سرچ کنسولو فعال کردم میبینم کالاهای قبلی هست و وقتی بازشون میکنیم ارور 404 میده ! چطور میشه این لینک هارو حذف کرد ؟
خیلی خوشحالیم این مقاله برای شما مفید بوده و ممنون که به ما فیدبک میدین 🙂
اگه محصولات جدید با قدیم یکیه، میتونیم ریدایرکت 301 انجام بدیم؛ ولی اگه متفاوتن، از طریق سرچ کنسول ریموو کنین.
خیلی خوب توضیح دادید عالی
خیلی خوشحالیم این مقاله برای شما مفید بوده 🙂
ممنون که به ما فیدبک میدین.
سلام وقت بخیر
من وقتی start now رو میزنم وارد اون قسمتی که باید سایت رو ثبت کنیم میشم ولی من میخوام وارد پنل بشم. با همون ایمیل
لاگین هم هستم
سلام
وقت بخیر
سمت چپ صفحه روی سهخط کلیک کنین. اونجا میتونین چک کنین چه سایتهایی ثبت شدن و به سرچ کنسول چه دامنههایی دسترسی دارین.
اگه چیزی اونجا ثبت نشده، ۲ دلیل داره: یا مراحل اتصال رو بهدرستی انجام ندادین یا به ایمیل شما برای اون سایت دسترسی ندادن.
سلام وقت بخیر
ما یه دامنه داشتیم که یادمون رفت شارژش کنیم. منقضی شد و بعد از یکی دو روز پرداخت کردیم و دامنه برگشت. اما همه نتایج سرچ مون توی گوگل رو چند روزه از دست دادیم. احتمالا ارتباط بین سرچ کنسول و دامنه برقرار نیست. یه کدی هست که میزاریم توی dns . چطوری میتونیم دوباره اون کد رو پیدا کنیم؟ چون سرچ کنسول ظاهرا فعاله ولی هیچ ورودی رو ثبت نمی کنه.
چطور میتونیم اینو برگردونیم؟
سلام.
فایل وریفای سرچ کنسول که از قبل روی هاست قرار دادین، اگر به سایت دست نزده باشین و فقط دامنه تون منقضی شده باشه، مساله ای براش پیش نیومده و همچنان باید روی هاست تون موجود باشه و مشکل ازین مورد نیست. اگر این فایل روی هاستینگ تون موجود نباشه، شما دسترسی به سرچ کنسول رو ندارین و کلا نمیتونین وارد بشین، نه اینکه وارد بشین و هیچ دیتای نبینین.
اگر سرچ کنسول ورودی نشون نمیده، یعنی مشکل از جای دیگه ای هست و باید بررسی دقیق تری روی سایت تون انجام بشه.